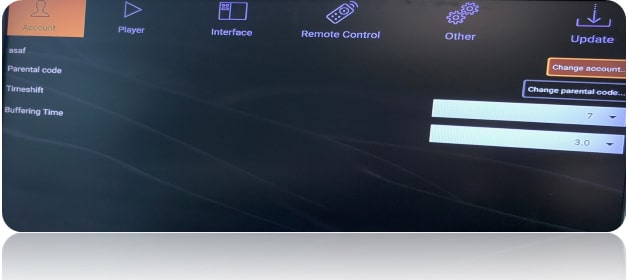Instrukcje wideo
W pudelku z Amazon Fire Tv Stick znajdziecie Państwo:
- Urządzenie (Amazon Fire Tv Stick)
- Pilot (system sterowania głosem Alexa)
- Zasilacz, służący do połączenia urządzenia z prądem.
- 2 x AAA baterie.
- Przedłużka HDMI
W jaki sposób podłączyć Amazon Tv Stick:
Podłącz urządzenie (Amazon Fire Tv Stick) do właściwego wejścia HDMI w telewizorze. W zależności od lokalizacji wejścia HDMI możesz potrzebować kabla przedłużającego lub nie.
Upewnij się, ze zasilacz od Amazon Fire Tv Stick jest podłączony do sieci elektrycznej.
Jak podłączyć urządzenie do internetu?
Internet można podłączyć jedynie przez Wi-Fi. Po ukazaniu się na ekranie telewizora list dostępnych wi-fi networks, należy wybrać ten, którego planujecie Państwo użyć, a następnie potwierdzamy wybór (centralny guzik) Po potwierdzeniu, na ekranie pojawi się wirtualna klawiatura, której używając należy wprowadzić hasło do networku wi-fi.
Po wpisaniu hasła prosimy przycisnąć centralny guzik na CONNECT albo przycisk >II.
Jak sie zalogowac na Konto Amazon?
Jeżeli posiadasz konto na Amazon.com to wprowadzasz swój login oraz hasło.
Jeżeli nie masz swojego konta, to musisz zalozyc. Lepiej to zrobic przez computer. I tam gdzie jest pokazane HELLO, Sign in (Accounts & Lists) zobaczysz NEW CUSTOMER. Przyciskasz na START HERE. Dalej wprowadzasz swoje dane ( płatność z konta nie będzie pobrana, jeśli nie kupujesz filmy, piosenki przez Amazon). Zapisz haslo Wi-Fi na swoim koncie Amazon.
Jak znalesc nasza aplikacje?
1.Teraz się znajdujesz na naszej stronie domowej. Na gorze na pomarańczowo się świeci HOME.
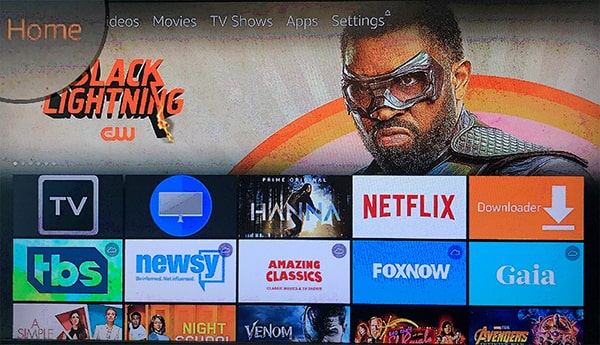
2. Potem przejść do SETTINGS.
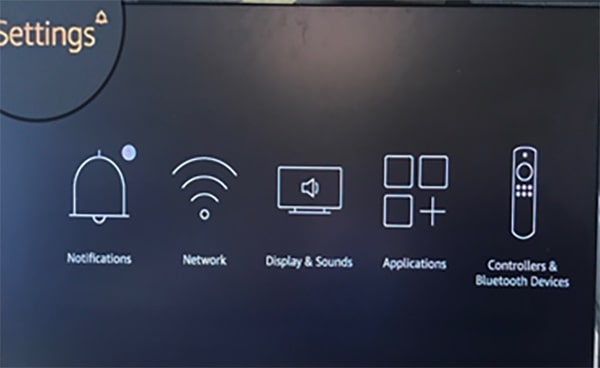
3.Teraz na ekranie są pokazane rozne ikonki, nalezy wejsc w APPLICATIONS, czyli przycisnąć trzy razy “strzałkę” wprawo I dalej centralny przycisk.
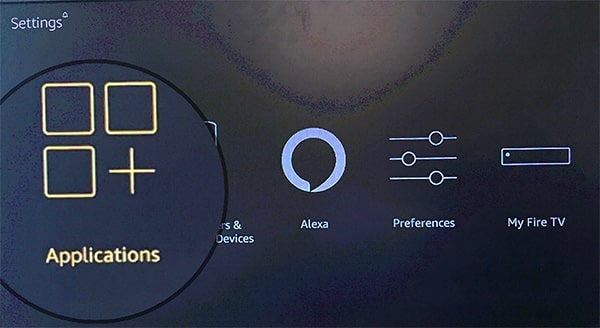
4. Po tych czynnościach trzeba wejść w MANAGE INSTALLED APPLICATIONS (przycisnąć 3 razy “strzałkę” w dół I dalej centralny guzik.)
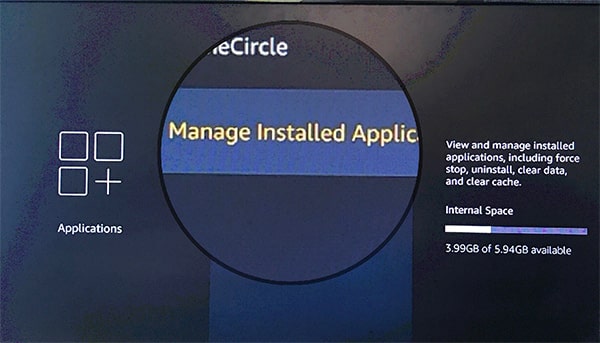
5. Teraz przyciskasz centralny guzik na SHOW ALL APPLICATIONS i na ekranie są pokazane wszystkie aplikacje które są zainstalowane na urządzeniu. Nasza aplikacja się nazywa TV.APP STB.
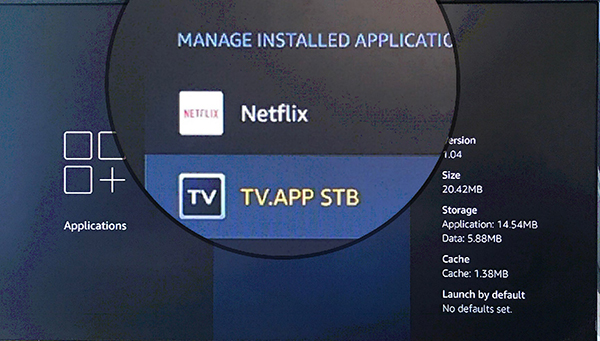
6.Przyciskasz centralny przycisk na pilocie, kiedy nasza aplikacja będzie się świecić na pomarańczowo, i jeszcze raz na LAUNCH APPLICATION.
Na ekranie się pojawiła opcja, gdzie należy wprowadzić USERNAME lub HASLO na wirtualnej klawiaturze do Państwa subskrypcji, a następnie potwierdzić wciskając centralny guzik na SUBMIT.
Obsluga menu dekodera:
1.Teraz na dole ekranu telewizora pojawiły się zakładki z następującymi dostępnymi funkcjami dekodera: VIDEO, TV, SETTINGS.
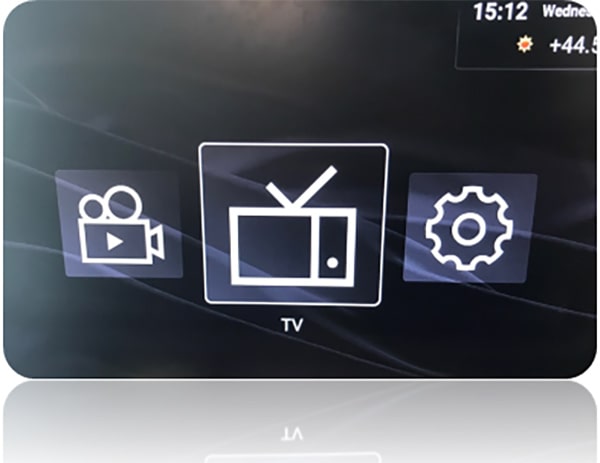
2.Przyciskasz “strzałkę” wprawo na pilocie I dalej centralny przycisk. Na ekranie są:
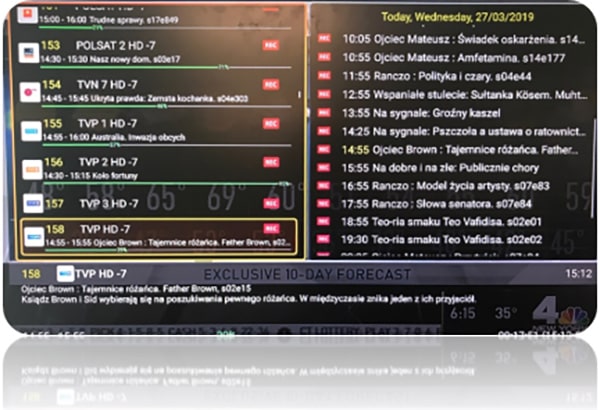
3. LISTA KANALÓW (po lewej stronie):
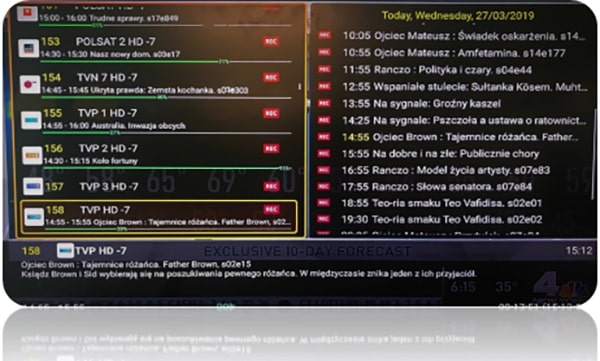
4.Jeśli klikniesz po prawej stronie na pilocie, będziesz mieć kategorię po lewej stronie i listę kanałów po prawej stronie.
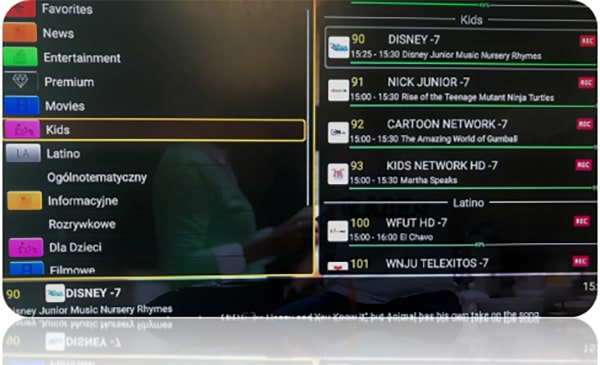
Są wyświetlone wszystkie kanały i kategorie, do których należą te kanały. Jeżeli jesteś zainteresowany w samych kategoriach, to należy przycisnąć “strzałkę” w prawo.
ARCHIWUM (po prawej stronie):
1.Wszystkie kanały są nagrywane 8 dni do tylu.
Wystarczy przejść do programu (naciskając 2 razy centralny guzik, aby wyświetliła się lista kanałów) przycisnąć “strzałkę” w prawo I za pomocą górnej strzałki wybrać dzień który już został nagrany (po lewej stronie od godzin jest napisane REC), później przyciskami wybrać program i przycisnąć na pilocie centralny przycisk, czyli OK. Po kilku sekundach zacznie się odtwarzanie żądanego programu.
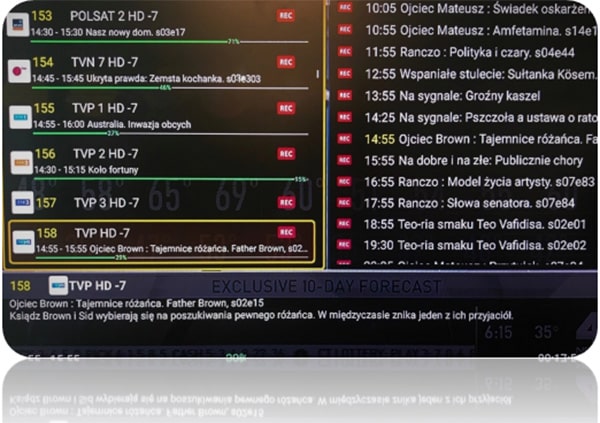
Na dole jest pokazany pasek, na którym widzisz ile zajmuje w tym momencie biezany program czasowo I procentowo.
Czy jest mozliwosc przewijania?
Nawet bieżący kanal możesz zatrzymać w każdym momencie i przewinąć kierując przyciskami << >II >>.
Czy jest mozliwosc wlaczyc napisy?
Do każdego z programów, należy przycisnąć centralny przycisk i trzymać przez parę sekund oraz przycisk z trzema kreskami.

Na ekranie się pokarzą wirtualne kursory, przyciskając “strzałkę” w dół, napisy zostaną włączone.

Jeżeli chcesz zobaczyc, jaki jest bieżący program, należy przycisnąć guzik z trzema kreskami i dalej w prawo na “i”. Na dole będzie pokazana nazwa/opis programu. Żeby wyłączyć informacje – wykonaj ponownie te czynności żeby “i” przestał się świecić na zielono.
Strefa Czasu:
Żeby zmienić strefę czasu, należy wejść w SETTINGS, w Account naprzeciwko opcji Timeshift wybrać swoją strefę czasu.